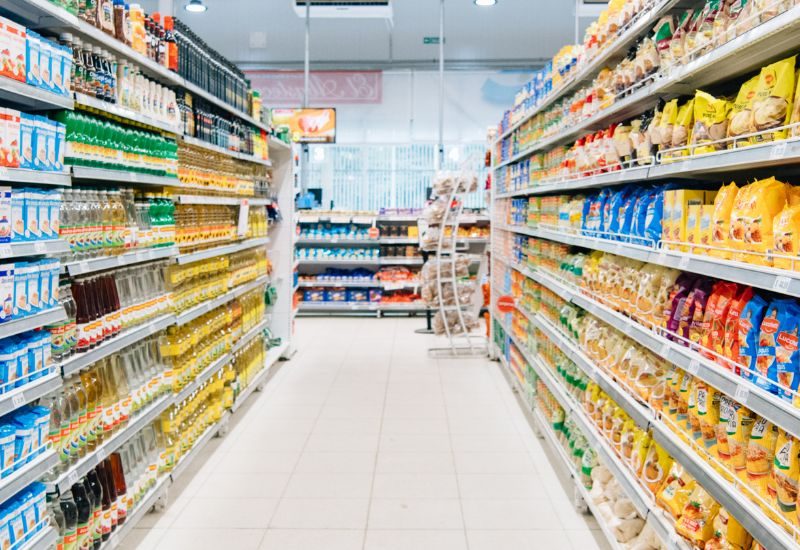Vos patients peuvent prendre rendez-vous en ligne !
L'objectif principal de Nutrium est la rationalisation du travail de tous les diététiciens. Les mises à jour de notre logiciel se font dans ce sens-là.
Maintenant, vos patients peuvent prendre rendez-vous avec vous en ligne !
Cette nouvelle fonctionnalité est très simple à mettre en place et permet non seulement de faciliter le travail que vous avez en terme de gestion de votre agenda, mais aussi que plus de patients puissent prendre rendez-vous pour des consultations ou autres services avec vous.
Ce nouveau service de prise de rendez-vous en ligne est très simple à activer et a de nombreux bénéfices, notamment :
- Recevoir des demandes de prise de rendez-vous automatiquement ;
- Partager le lien de prise de rendez-vous sur votre site Web, réseaux sociaux ou autre plateforme ;
- Vérifier les demandes de rendez-vous et éclaircir les doutes du patient avant de les valider ;
- Planifier à nouveau ou annuler des rendez-vous avec de nouveaux patients (qui en sont notifié par e-mail).
Cette fonctionnalité est disponible pour les nouvelles consultations tout comme pour les consultations de suivi.
Désormais Nutrium est votre assistant personnel pour vous aider à mieux organiser votre agenda.
Vous n'utilisez pas encore Nutrium ?
Rejoignez plus de 200.000 diététiciens et testez gratuitement notre logiciel de nutrition.
Testez maintenantLe professionnel - Comment activer le système de consultations ?
Le logiciel est préparé pour vous aider à chaque étape.
Accédez à la page Agenda et découvrez les 3 pas nécessaires pour activer ce nouveau service.

1. Définir les lieux de consultation physiques

Vous devez créer un nouveau lieu de consultation ou modifier l'information d'un des lieux existants. Vous pouvez toujours mettre à jour cette information sur la page Votre profil (accessible en cliquant sur votre nom en haut à droite).

En définissant un lieu de consultation physique vous permettrez à vos patients de choisir le lieu qui leur convient le plus. Pour définir un lieu de consultation, n'oubliez pas de :
- vérifier si le nom, le logo et la couleur sont correctes ;
- ajouter une adresse, la ville, le pays et le code postal - si ces informations ne sont pas présentes, Nutrium n'acceptera pas le lieu comme un lieur de consultation valide.
Voici un exemple d'un lieu de consultation correctement défini :

Après avoir défini vos lieux de consultation, retournez à la section Agenda pour le pas suivant.
2. Définir l'horaire de travail

Pour que le patient puisse faire la demande de prise de rendez-vous, il devra choisir un horaire de consultation disponible. Il est pour cela nécessaire que vous définissiez quels sont vos horaires de travail pour chaque lieu de consultation.
Ce pas est extrêmement important vu que ce sera l'étape qui facilitera le plus votre organisation. Les nouvelles prises de rendez-vous ne seront disponibles que pour les créneaux libres sur votre agenda.
Pour définir vos horaires vous devez prendre en compte uniquement l'horaire disponible pour les rendez-vous (n'incluez pas l'horaire du déjeuner) et associer chaque créneau à un lieu de consultation, le cas échéant.
Au cas où votre horaire de travail se répète sur plusieurs jours, vous pouvez importer un horaire déjà configuré pour un autre jour, en cliquant sur l'icône d'importation juste à côté du bouton "Actif / Inactif".
Une fois l'horaire défini, les patients seront à quel lieu et quand ils pourront prendre rendez-vous avec vous. Il vous suffit maintenant de configurer les types de consultations et services que vous offrez.

3. Configurer vos services
Après avoir configuré le(s) lieu(x) de consultation physique(s) et votre horaire de travail, vous n'avez plus qu'à définir les types de services et consultations que vous voulez offrir à vos patients et à quels lieux de consultations.

Voici les informations à définir :
Type de service - Nutrium suggère quelques options comme consultation en cabinet, consultation en ligne ou consultation à domicile. Si vous choisissez l'option
autrevous pouvez définir un service de votre choix ;Type de patients - Ici vous pouvez définir les patients pour qui le service est disponible : pour les nouveaux patients (comme par exemple les consultations de 1 heure), les patients actuels (consultations de suivi) ou tous les patients ;
Nom du service - Vous pouvez personnaliser le nom du service que votre patient voit quand il prend rendez-vous. Par exemple, pour le service "consultation en cabinet" vous pouvez définir le nom consultation de suivi en cabinet ;
Durée - Définissez le temps disponible pour le service en question ;
Prix - Pour que le patient sache au préalable les tarifs des services vous pouvez définir ici leur valeur ;
Lieux de consultation - Indiquez si le service est disponible que pour certains ou tous les lieux de consultation.
Découvrez sur l'image ci-dessous des exemples de services.

Une fois ces 3 étapes terminées, retournez à la section Agenda. À partir de ce moment-là, il sera possible d'avoir un aperçu du lien de prise de rendez-vous pour des consultations ou des services.

Vous pouvez partager ce lien sur plusieurs plateformes en ligne afin de permettre à vos patients actuels et à de nouveaux patients de prendre rendez-vous avec vous. Nous vous conseillons de partager ce lien notamment sur :
Vos réseaux sociaux (Facebook, Instagram, Twitter, etc.) : il suffit de copier le lien puis de l'ajouter à vos publications ou bio.
Votre site web Nutrium: à partir du moment où le service de prise de rendez-vous est activé, une nouvelle option apparaît sur le site Web qui permet aux patients qui visitent votre site de prendre rendez-vous.

Le patient - Comment prendre rendez-vous ?
Le patient n'a besoin que du lien de prise de rendez-vous. Qu'il y ait accès par envoi direct, via les réseaux sociaux ou en cliquant sur le bouton Prendre rendez-vous, ce lien lui permet de faire une demande de rendez-vous.
En cliquant sur le lien il sera dirigé vers une page qui indiquera :
- Lieu de consultation - Lieu(x) de consultation que vous avez défini(s) ;
- Type de service - Il verra quel type de consultations et services vous offrez, leur durée et leur prix ;
- Motif du rendez-vous - Nutrium dispose de quelques suggestions qui peuvent être sélectionnées par le patient ;
- Date et heure du rendez-vous - Le patient a accès aux créneaux libres de votre agenda, en fonction de l'horaire que vous avez défini sur le logiciel.

Dès que le patient a défini toutes ces options, Nutrium lui demandera s'il est déjà un patient inscrit ou s'il s'agit de la première fois qu'il consulte un professionnel utilisant Nutrium.

Après avoir renseigné toutes les données, le patient recevra un e-mail pour confirmer la demande (image ci-dessous). Dès que la demande est confirmée par le patient, le professionnel sera notifié d'une demande en attente, dans la section Agenda.

Comment gérer les demandes de rendez-vous ?
Sur votre agenda, ces demandes de rendez-vous seront indiquées en noir.

Vous devrez Accepter ou Rejeter la demande. Dans tous les cas, le patient reçoit une notification par e-mail.

Une fois toutes les demandes répondues, vous pouvez toujours consulter l'historique et modifier les informations comme l'heure, le lieu ou même annuler le rendez-vous.
Si vous anticipez ou reportez le rendez-vous le patient recevra una notification par e-mail en expliquant quelles sont les modifications effectuées.
Tant que les modifications ne sont pas validées par le patient, le rendez-vous apparaîtra en orange sur votre agenda, vu qu'il n'aura pas encore été confirmé. Il passera à la couleur verte dès que le patient confirme les modifications.
Si vous rejetez la demande de rendez-vous le créneau sera à nouveau disponible, aucun rendez-vous ne sera pris sur l'agenda et le profil du patient ne sera pas créé sur votre base de données.
Vous pouvez toujours consulter l'historique des demandes de rendez-vous ou autre service dans la section Agenda.

Vous n'utilisez pas encore Nutrium ?
Rejoignez plus de 200.000 diététiciens et testez gratuitement notre logiciel de nutrition.
Testez maintenantNous espérons que cette fonctionnalité fasse la différence dans la gestion de l'agenda de votre cabinet et qu'elle permette que plus de patients prennent rendez-vous avec vous.
Activez cette fonctionnalité et commencez à partagez votre lien.
Si vous n'avez pas encore testé Nutrium, vous avez la possibilité de le faire gratuitement ! Découvrez comment celle-ci et d'autres fonctionnalités peuvent faire toute la différence dans vos consultations et suivi des patients. Testez gratuitement pendant 14 jours, sans engagement